Ruta de respaldo con Mikrotik: Guía Completo para Alta Disponibilidad y Continuidad de Negocios paso a paso y con imágenes de ejemplo.
Este método avanzado impulsa la automatización en la gestión de la conectividad, permitiendo un análisis de ruta inteligente que detecta con precisión cualquier pérdida de conexión a Internet, incluso en situaciones en las que la puerta de enlace (Gateway) del proveedor de Internet (ISP) sigue respondiendo. Al implementar este sistema, se reduce significativamente el riesgo de fallos de conectividad inadvertidos que podrían afectar las operaciones críticas de la empresa, ya que se detectan y responden de inmediato, sin intervención manual.
Este enfoque fortalece la infraestructura de red y mejora la continuidad del negocio, ofreciendo una mayor fiabilidad en la conectividad y garantizando una respuesta automática ante cualquier caída en el servicio, protegiendo la productividad y la experiencia de los usuarios.
Garantizar una conexión a Internet confiable y continua es esencial para la operación y productividad de cualquier negocio moderno. Configurar un sistema de failover de doble WAN en un router MikroTik ofrece una solución robusta y eficiente para mantener la conectividad en todo momento. Este enfoque asegura que, en caso de que la conexión primaria falle, el sistema cambia automáticamente a una segunda conexión de respaldo, minimizando interrupciones y tiempo de inactividad. Esta configuración de alta disponibilidad es fundamental para empresas que dependen de la conectividad constante para sus procesos críticos, comunicaciones y experiencia de cliente.
MikroTik ofrece herramientas avanzadas y flexibles para implementar failover de múltiples conexiones (WAN), proporcionando una red más resiliente y con una transición fluida entre proveedores de Internet en tiempo real. En esta guía práctica, se detalla un proceso claro y directo para configurar la función de failover en un router MikroTik, optimizando así el flujo de trabajo de la red y asegurando que su negocio permanezca conectado en todo momento.
¡Comencemos a fortalecer su infraestructura de red y a reducir riesgos asociados a la falta de conectividad!
Beneficios del Failover Mikrotik:
- Alta disponibilidad (HA): Minimiza el tiempo de inactividad en la conexión a internet, asegurando que sus dispositivos permanezcan conectados en todo momento.
- Continuidad de negocio: Esencial para empresas que dependen de una conexión a internet estable para mantener sus operaciones sin interrupciones.
- Dinamismo y autonomía: Permite la conmutación pronta y automatizada entre proveedores de internet para una comunicación fluida. La configuración presentada en el presente manual contempla el retorno automático de la ruta principal.
- Reducción de costos: Evita pérdidas financieras y productivas asociadas a interrupciones en la conectividad.
- Robustecimiento de la conexión: combinado con el balanceo de carga, garantiza la conexión a Internet.
La configuración en la guía implica:
- Definir las conexiones a internet.
- Configurar rutas estáticas.
- Utilizar Netwatch para la automatización.
En el ejemplo utilizaremos el ambiente de un router Mikrotik con dos enlaces de internet:
- Enlace 1 (ISP-1 / WAN1): Dirección IP Estática.
- Enlace 2 (ISP-2 / WAN2): Dirección IP Estática.
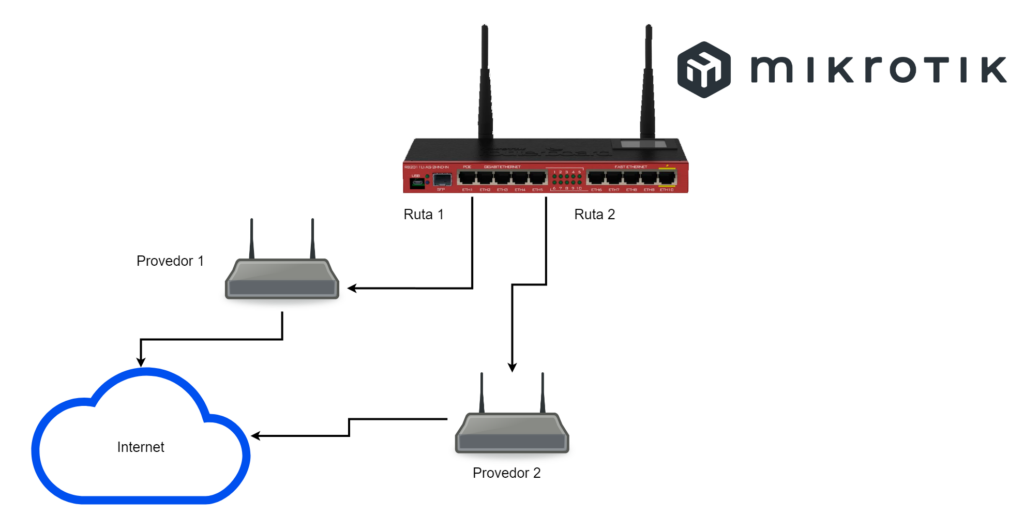
Requisitos Previos
Antes de comenzar, asegúrate de cumplir con los siguientes requisitos:
- Un router MikroTik con al menos dos puertos WAN disponibles.
- Dos conexiones a Internet activas (de diferentes proveedores, si es posible, para una mayor redundancia).
- Acceso por WinBox o a la interfaz web del router MikroTik para la configuración.
- Versión de firmware Mikrotik 7.16 o superior.
- Conocer el Direccionamiento IP en cada una de tus salidas de internet.
Vamos a utilizar la dirección IP de un servidor DNS raíz (root server) para garantizar la conexión a Internet. Tendrás que seleccionar el servidor más cercano a tu localización. Consulta la información desde https://root-servers.org/
Para este ejemplo utilizaremos 192.5.5.241
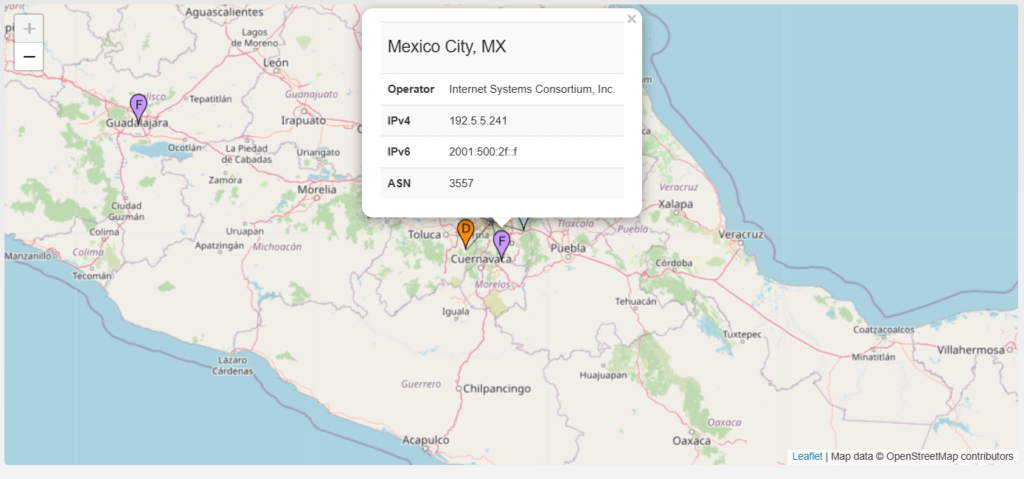
Paso a Paso: Configuración del Failover de 2 WAN en un MikroTik
A continuación, te explicamos cómo configurar el failover de 2 WAN de manera sencilla:
Paso 1: Configuración Básica de las Interfaces WAN
1. Accede a tu router MikroTik usando WinBox o la interfaz web.
2. En el menú de la izquierda, ve a Interfaces y asigna un nombre significativo a cada interfaz WAN (por ejemplo, WAN1 y WAN2).
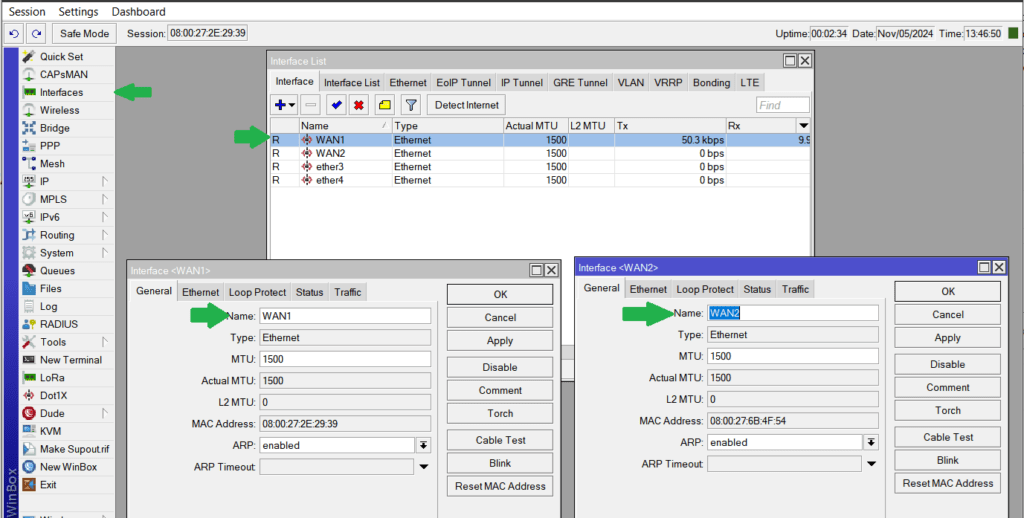
3. En el menú, ve a IP > Addresses y configurar las interfaces WAN con sus direcciones IP Estáticas:
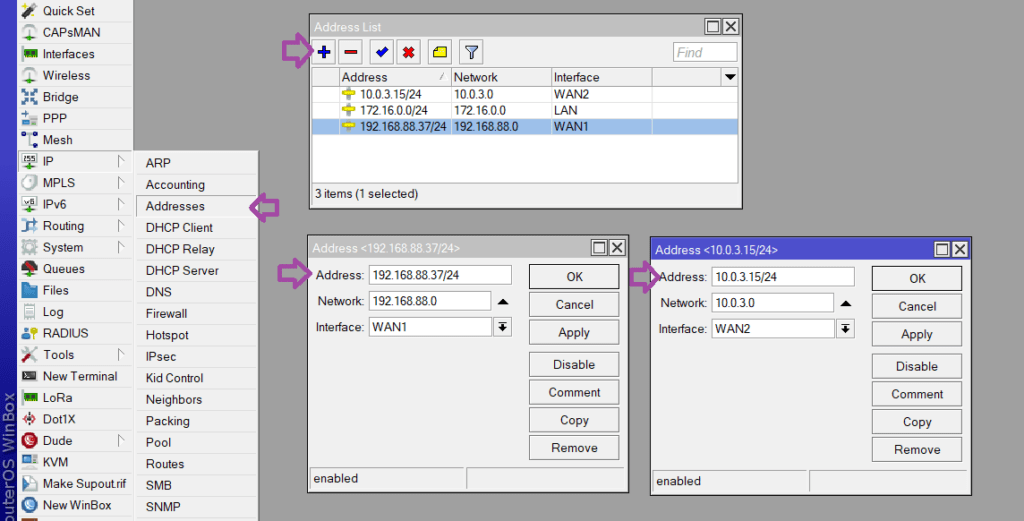
Paso 2: Configurar las Rutas Estáticas
1. En el menú de la izquierda, selecciona IP > Routes.
2. Añade una ruta para la conexión principal (WAN1):
- Destino:
0.0.0.0/0 - Gateway: La IP del gateway de
WAN1 - Distance: 1 (menor distancia para la conexión principal)
3. Añade otra ruta para la conexión secundaria (WAN2):
- Destino:
0.0.0.0/0 - Gateway: La IP del gateway de
WAN2 - Distance: 2 (mayor distancia para la conexión de respaldo)
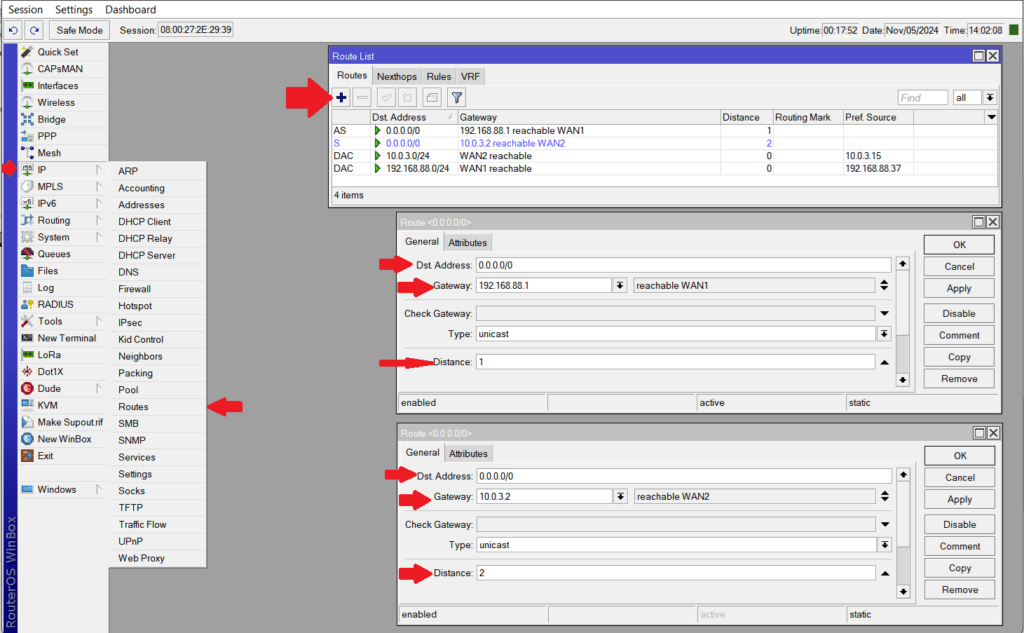
4. Añadir un comentario a cada ruta, esto identificará cada una para el proceso automatizado.
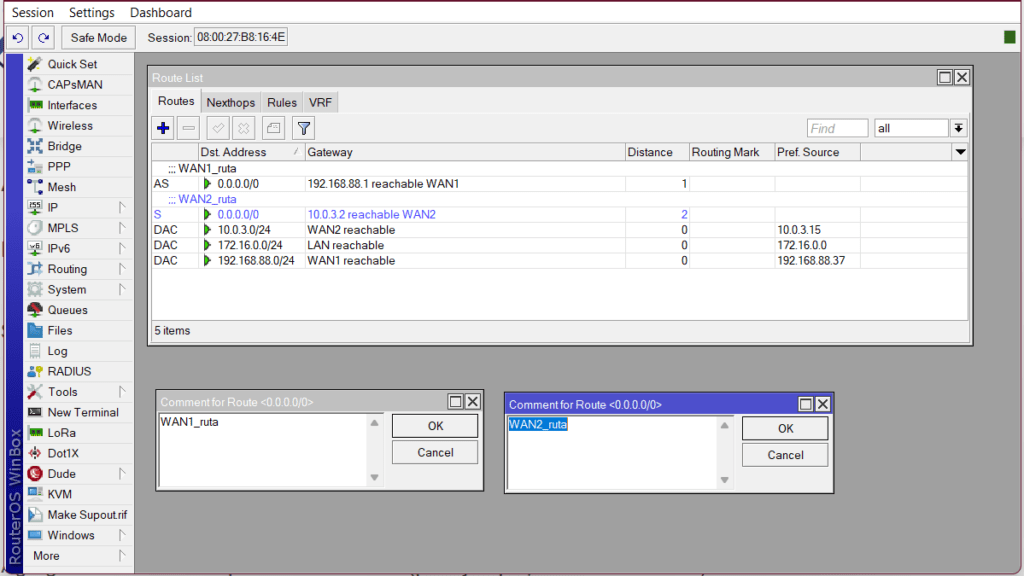
5. Añade otra ruta para el monitoreo de WAN1:
- Destino:
192.5.5.241 - Gateway: La IP del gateway de
WAN1 - Distance: 1
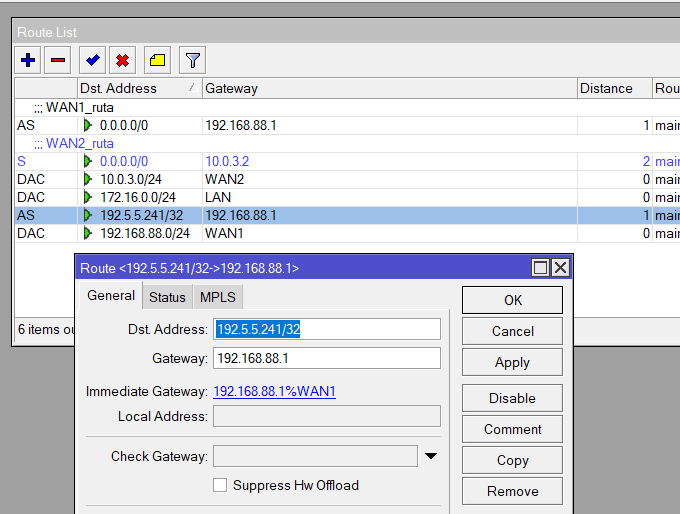
Paso 3: Configurar Netwatch
Netwatch es una herramienta de monitoreo inteligente en los routers MikroTik diseñada para asegurar la continuidad de la conectividad y la disponibilidad de la red. Su función principal es verificar en tiempo real la conexión a direcciones IP específicas, tanto internas como externas, y ejecutar acciones automáticas en caso de detectar una falla o recuperación.
1. En el menú de la izquierda, selecciona Tools > Netwatch.
2. Añade un Netwatch para la conexión principal (WAN1):
- Host: 192.5.5.241
- Type: Simple
- Src. Address: La Dirección IP de
WAN1(en este ejemplo 192.168.88.37) - Interval: 00:00:10
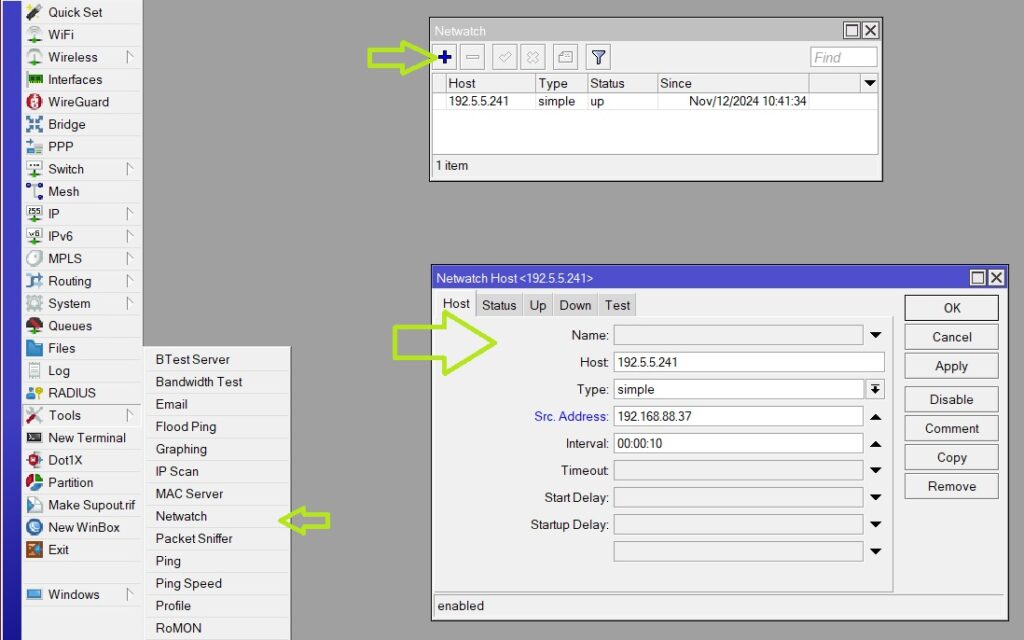
3. Configura en la pestaña «Down» el script que desactivará la ruta principal cuando falle:
/ip route set [find comment="WAN1_ruta"] distance=20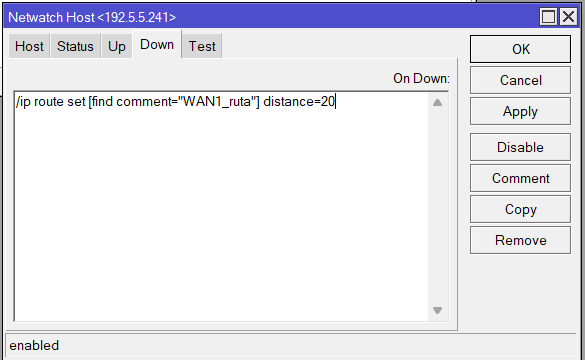
4. Configura en la pestaña «Up» el script que activará la ruta principal cuando funcioné nuevamente:
/ip route set [find comment="WAN1_ruta"] distance=1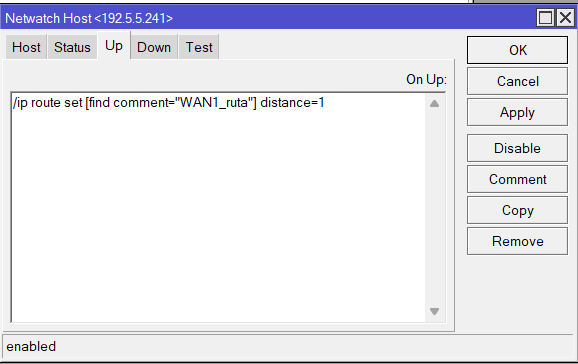
NOTA: Si no funciona el script revisa las COMILLAS, bórralas y vuelve a colocarlas a mano.
Ahora el router conocerá cuando el acceso a Internet sea interrumpido y automáticamente cambiará la conexión a la salida de respaldo, en el siguiente video se muestra el sistema trabajando.
En el siguiente enlace te comparto una configuración alternativa para conseguir failover en Mikrotik.
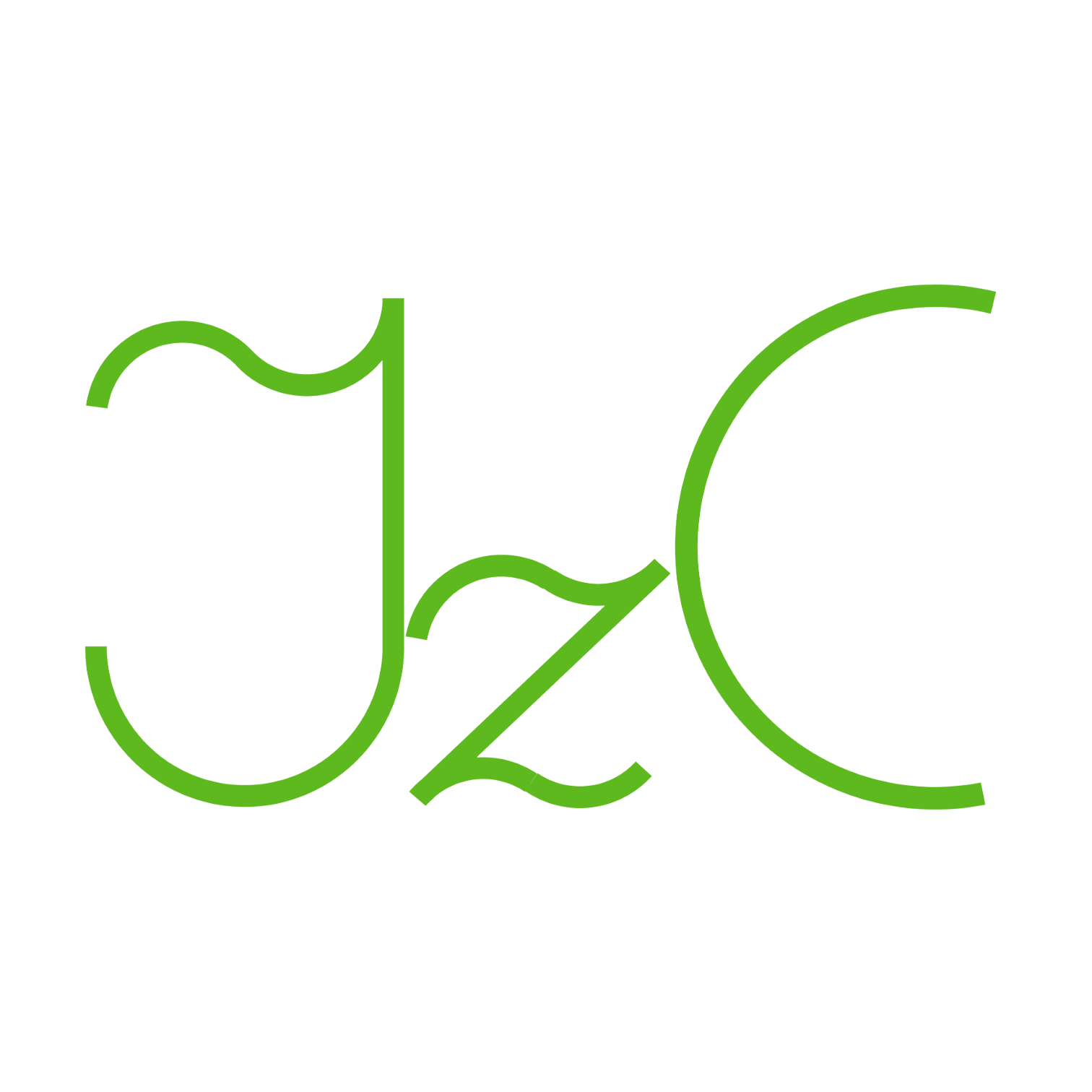


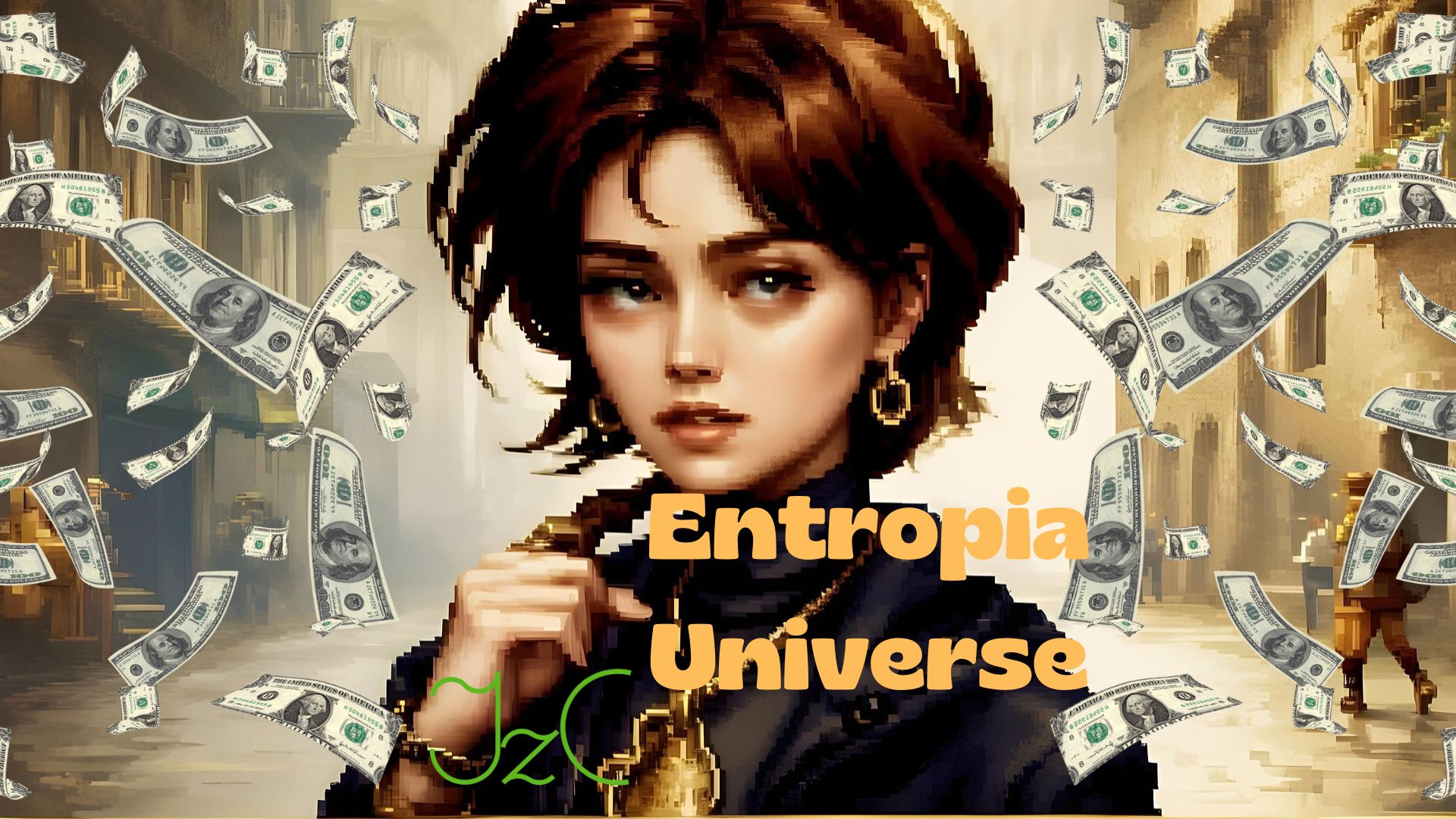
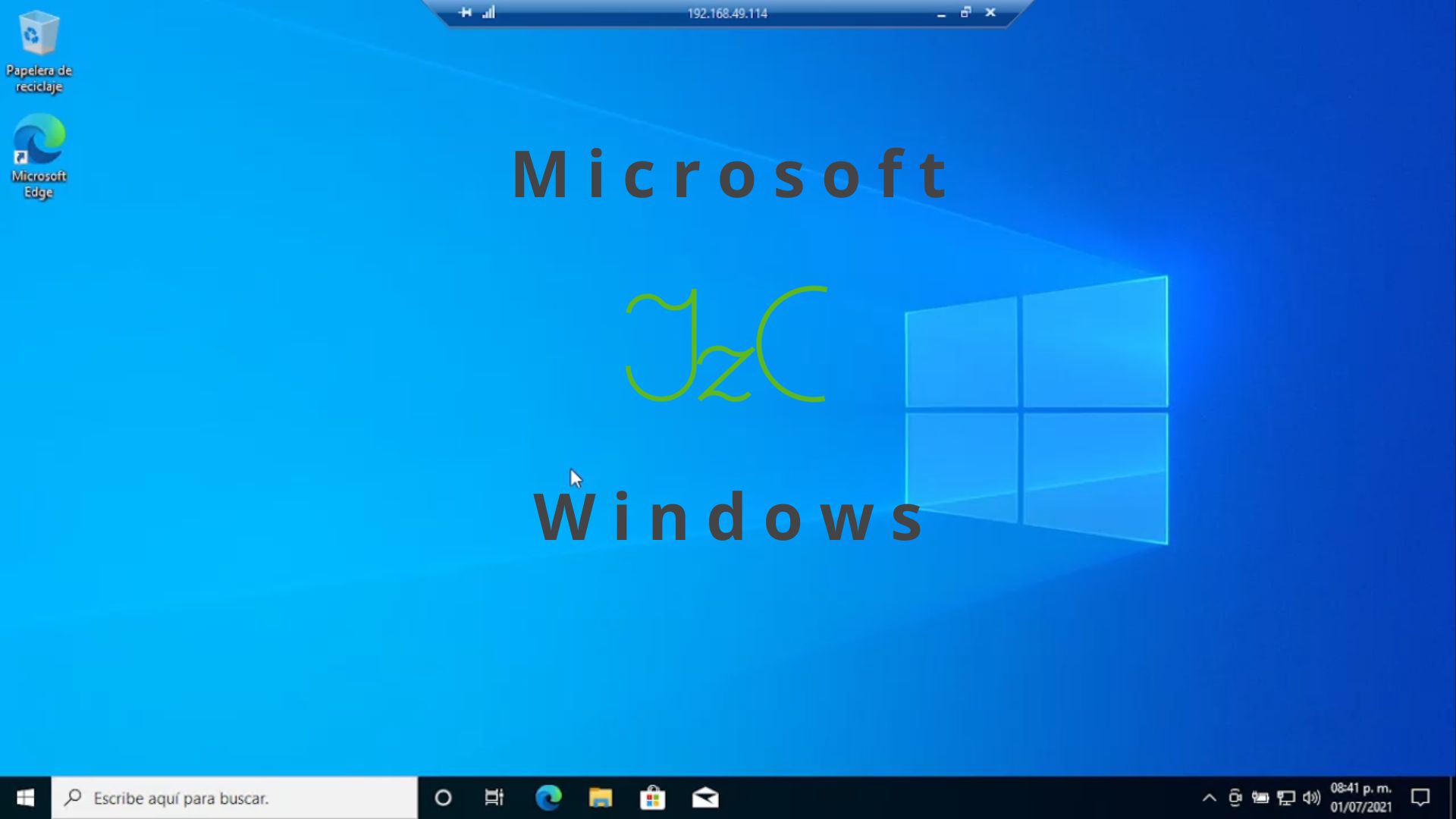
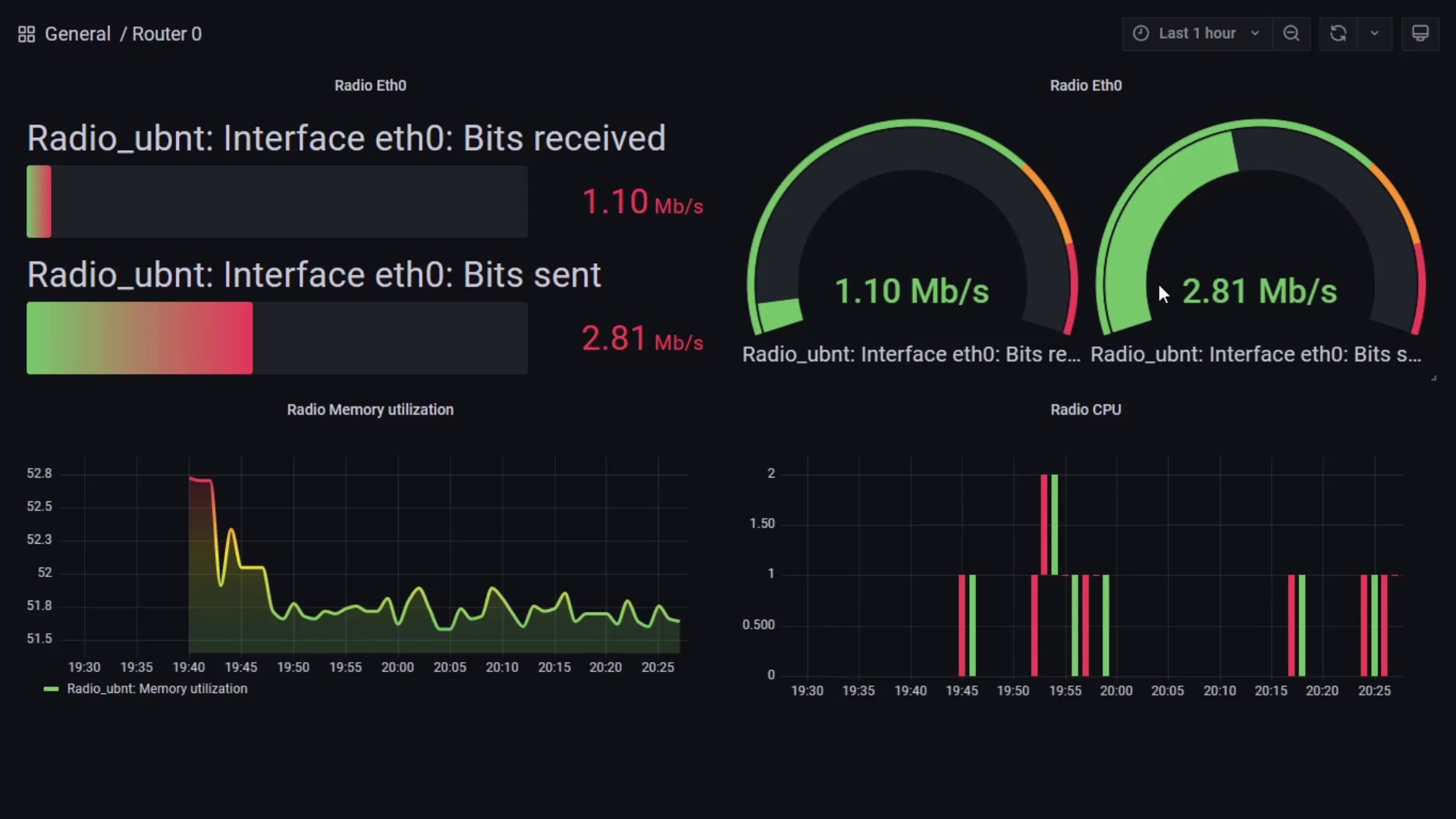








Deja una respuesta