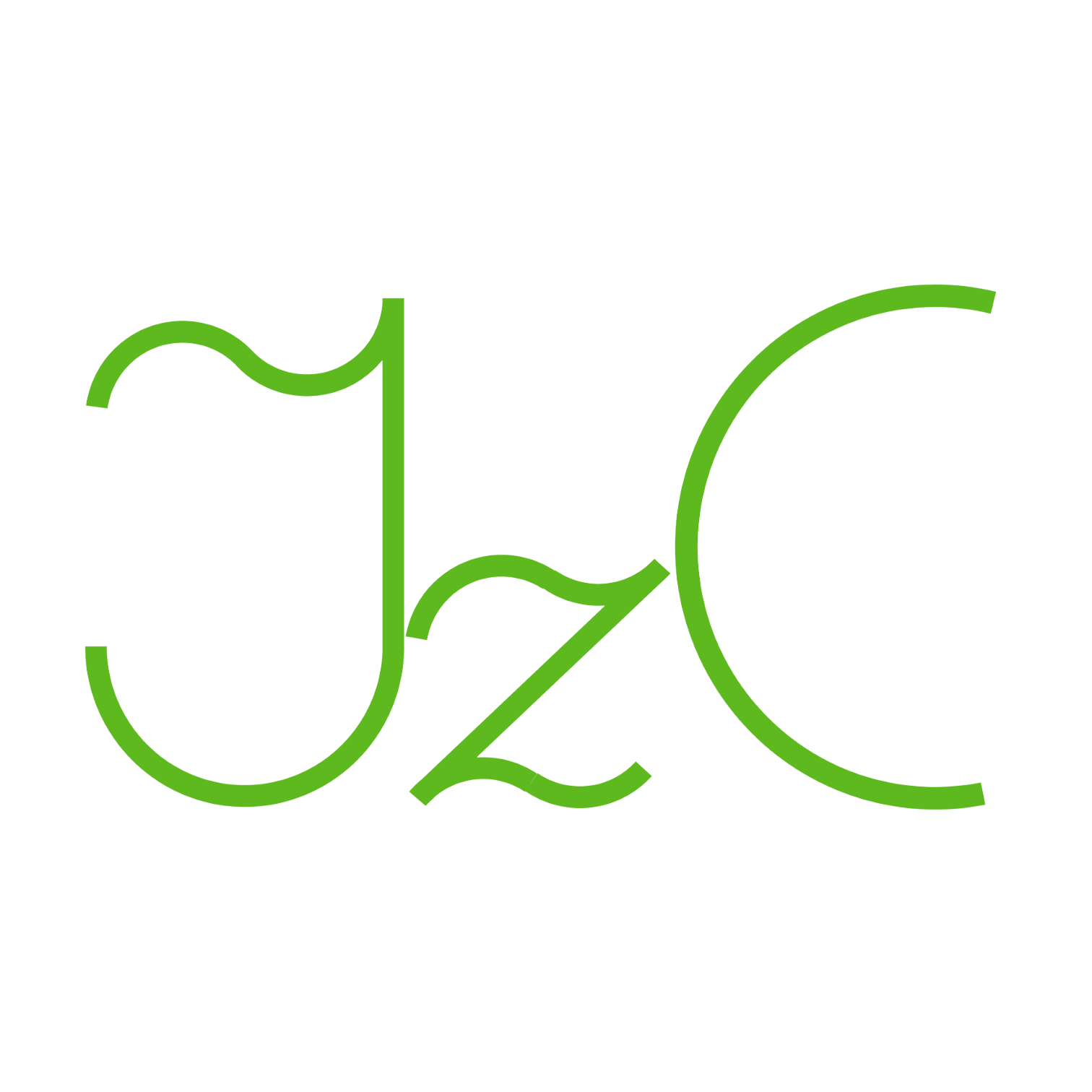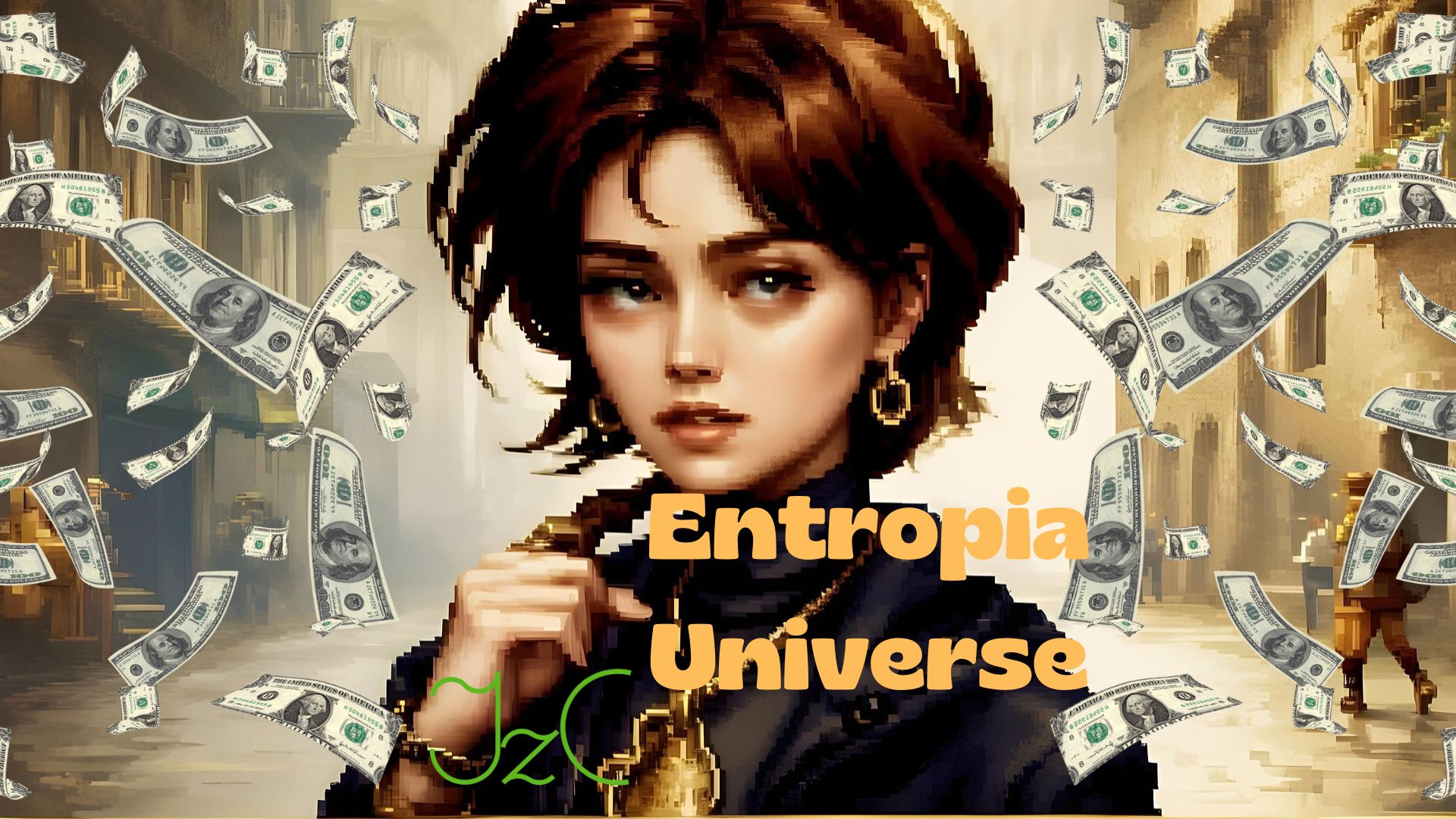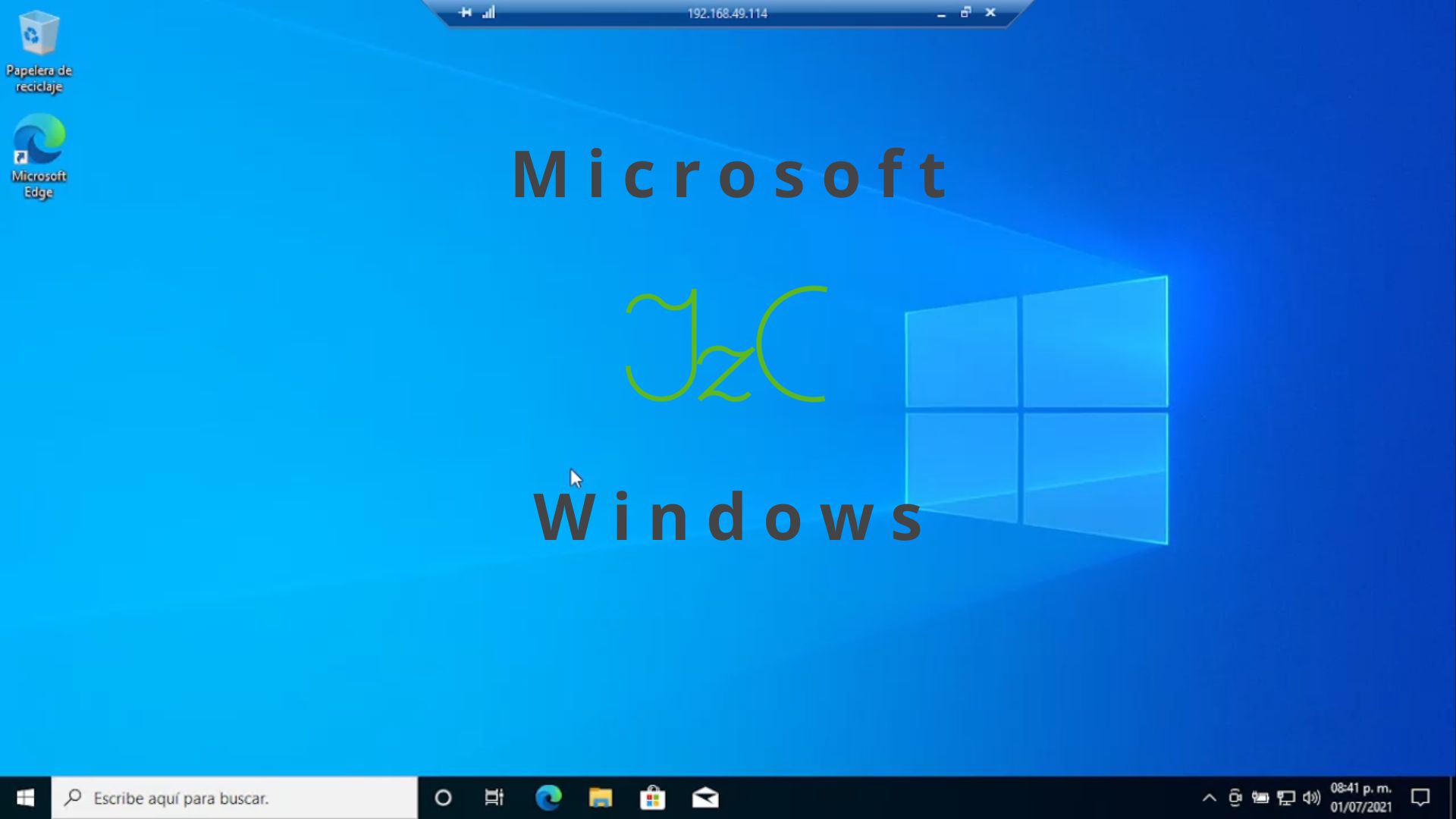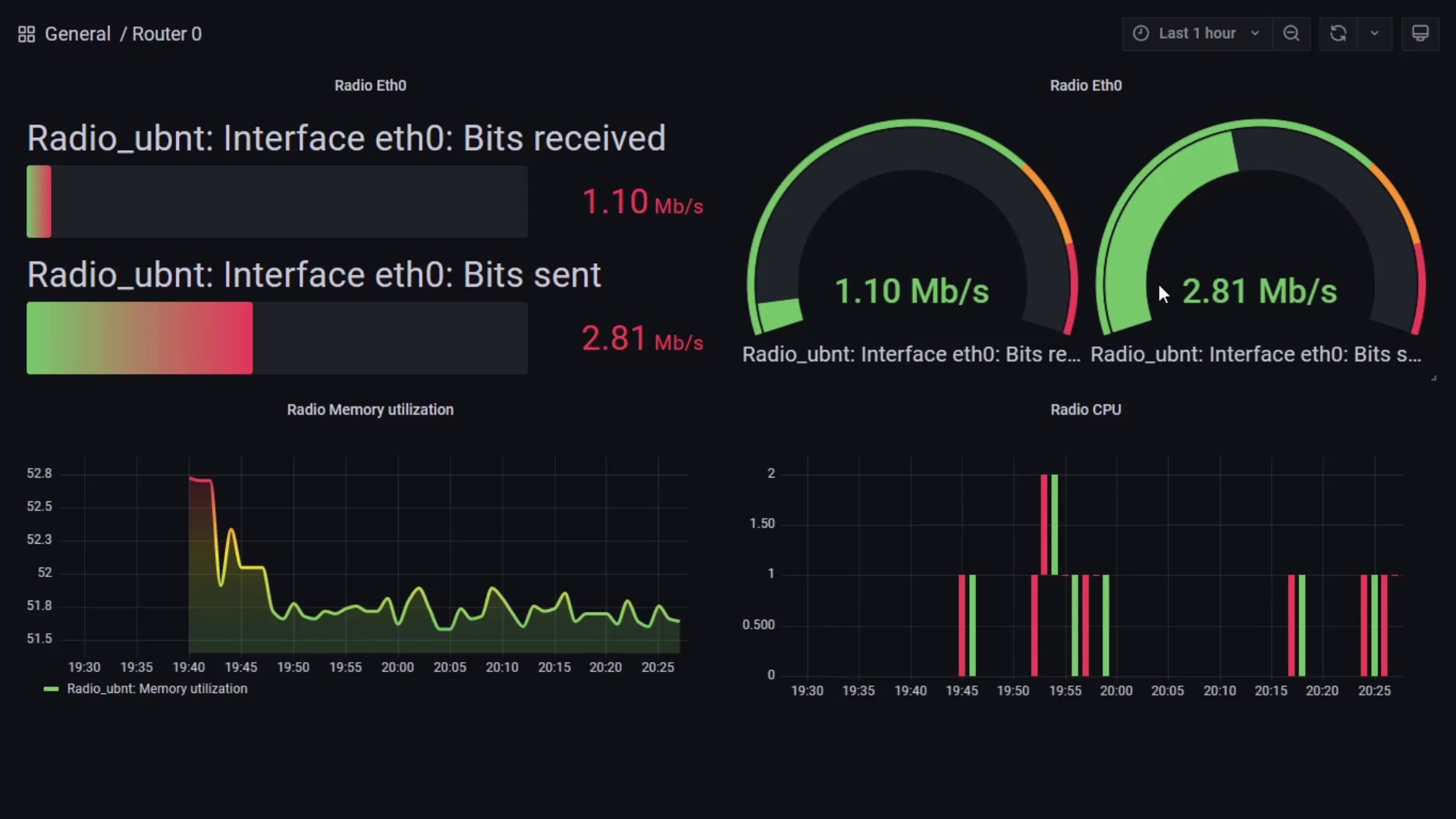La instalación de pfSense 2.6 y la habilitación de acceso remoto son tareas importantes para administrar tu firewall de manera eficiente. Aquí tienes dos manuales paso a paso para lograrlo de manera sencilla.
Nota importante: Asegúrate de tener acceso físico a tu firewall o estar conectado a través de una red segura antes de realizar cambios en la configuración.
Paso 1: Descargar e Instalar pfSense 2.6
- Descarga la imagen de pfSense 2.6 desde el sitio web oficial de pfSense: https://www.pfsense.org/download/.
- Crea una memoria USB de arranque con la imagen descargada utilizando una herramienta como Rufus (para Windows) o dd (para Linux).
- Arranca tu firewall desde la memoria USB y sigue el asistente de instalación para instalar pfSense en tu dispositivo.
Paso 2: Configurar la Interfaz WAN y LAN
- Una vez que pfSense esté instalado, conéctate a su interfaz web desde un navegador en la red LAN. La dirección IP predeterminada es
192.168.1.1. - Inicia sesión con las credenciales predeterminadas (usuario:
admin, contraseña:pfsense). - Configura la interfaz WAN para que coincida con tu configuración de red. Esto generalmente implica DHCP, PPPoE u otros métodos, según tu proveedor de servicios de Internet.
- Configura la interfaz LAN con una dirección IP estática. Esta será la puerta de enlace de tu red local. Por ejemplo,
192.168.1.1.
Paso 3: Acceso Remoto a pfSense
- Desde el menú principal, ve a «System» y selecciona «Advanced.»
- En la pestaña «Admin Access,» marca la casilla «Allow IPv4 HTTP and HTTPS.»
- Asegúrate de que «HTTP_REFERER enforcement» esté desactivado (esto permitirá el acceso desde cualquier origen).
Paso 4: Cambio de Contraseña de Administrador
- Cambia la contraseña predeterminada del administrador para mejorar la seguridad. Ve a «System» y selecciona «User Manager.»
- Edita el usuario «admin» y establece una nueva contraseña.
Paso 5: Habilitar Acceso Remoto Seguro (Opcional)
Si deseas habilitar el acceso remoto seguro (SSH) para administrar pfSense de manera más segura, sigue estos pasos:
- Ve a «System» y selecciona «Advanced.»
- En la pestaña «Admin Access,» marca la casilla «Enable Secure Shell.»
- Configura las opciones SSH según tus preferencias.
Paso 6: Acceso Remoto
Ahora puedes acceder a pfSense de forma remota desde cualquier navegador web:
- Para acceder a la interfaz web, utiliza la dirección IP de la interfaz WAN o LAN en un navegador (por ejemplo,
https://192.168.1.1) y inicia sesión con las credenciales de administrador. - Para acceder a través de SSH, utiliza un cliente SSH y la dirección IP de la interfaz LAN de pfSense, junto con las credenciales de administrador.
Recuerda que el acceso remoto a un firewall debe manejarse con precaución. Asegúrate de implementar medidas de seguridad sólidas, como contraseñas seguras y cortafuegos, para proteger tu dispositivo pfSense.