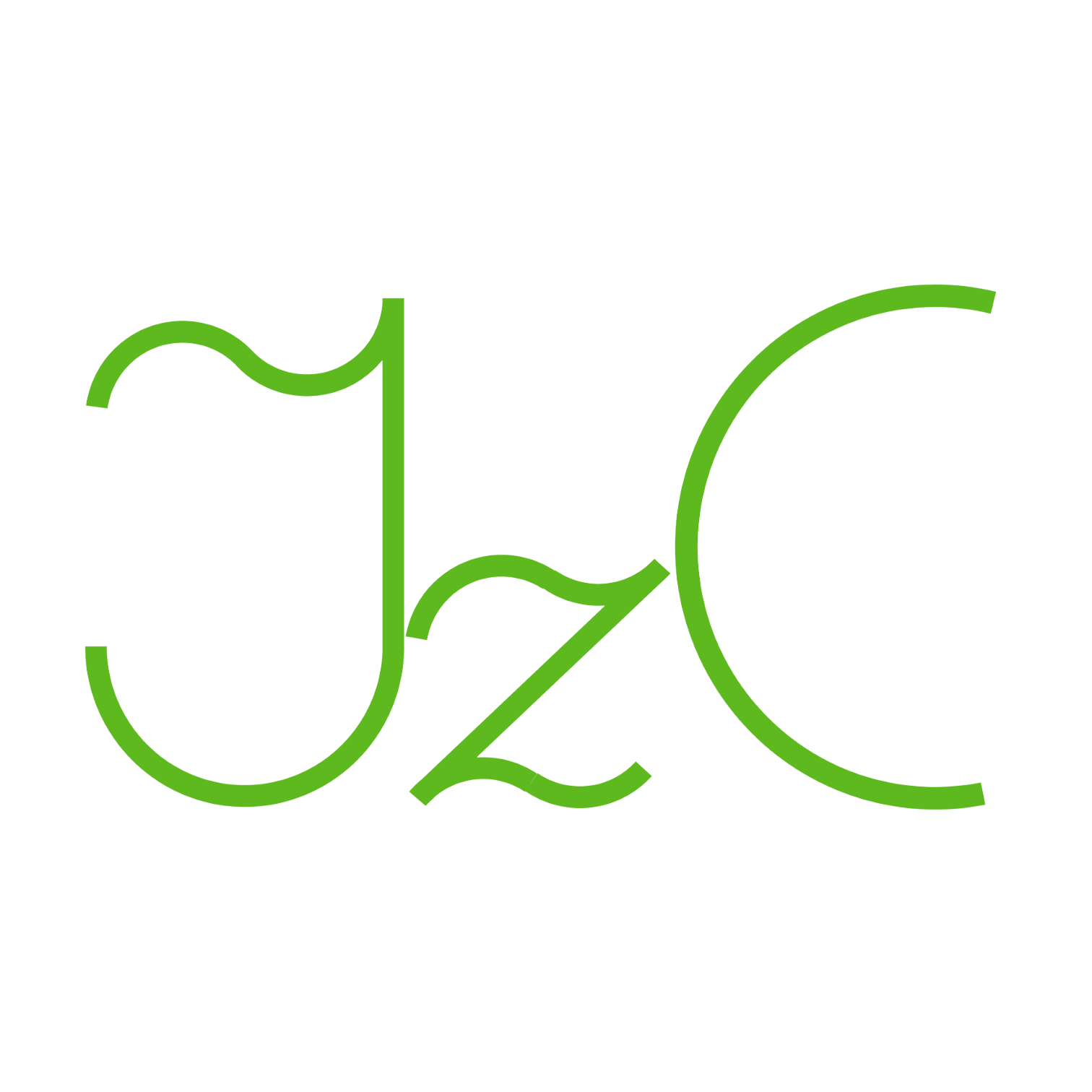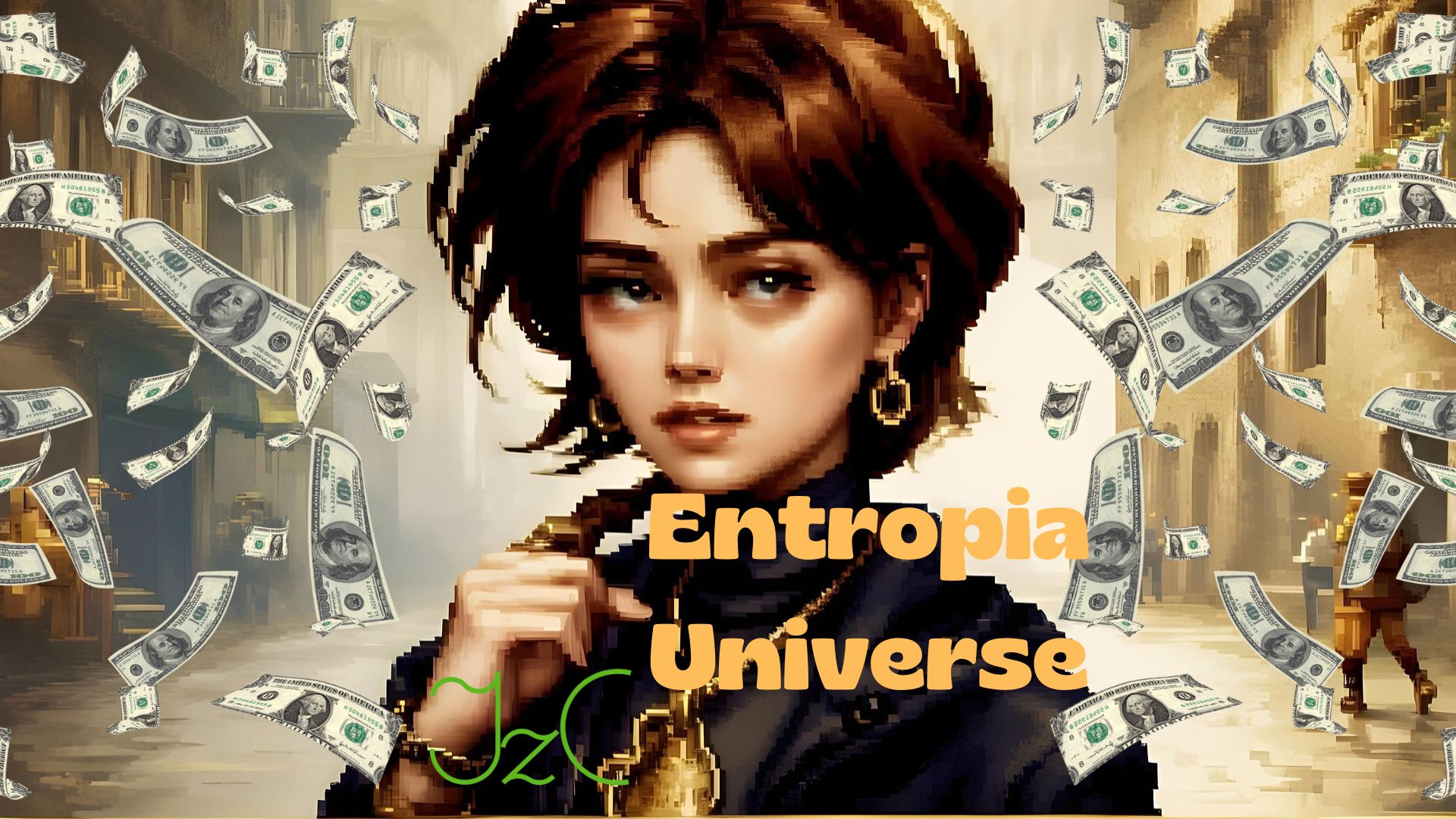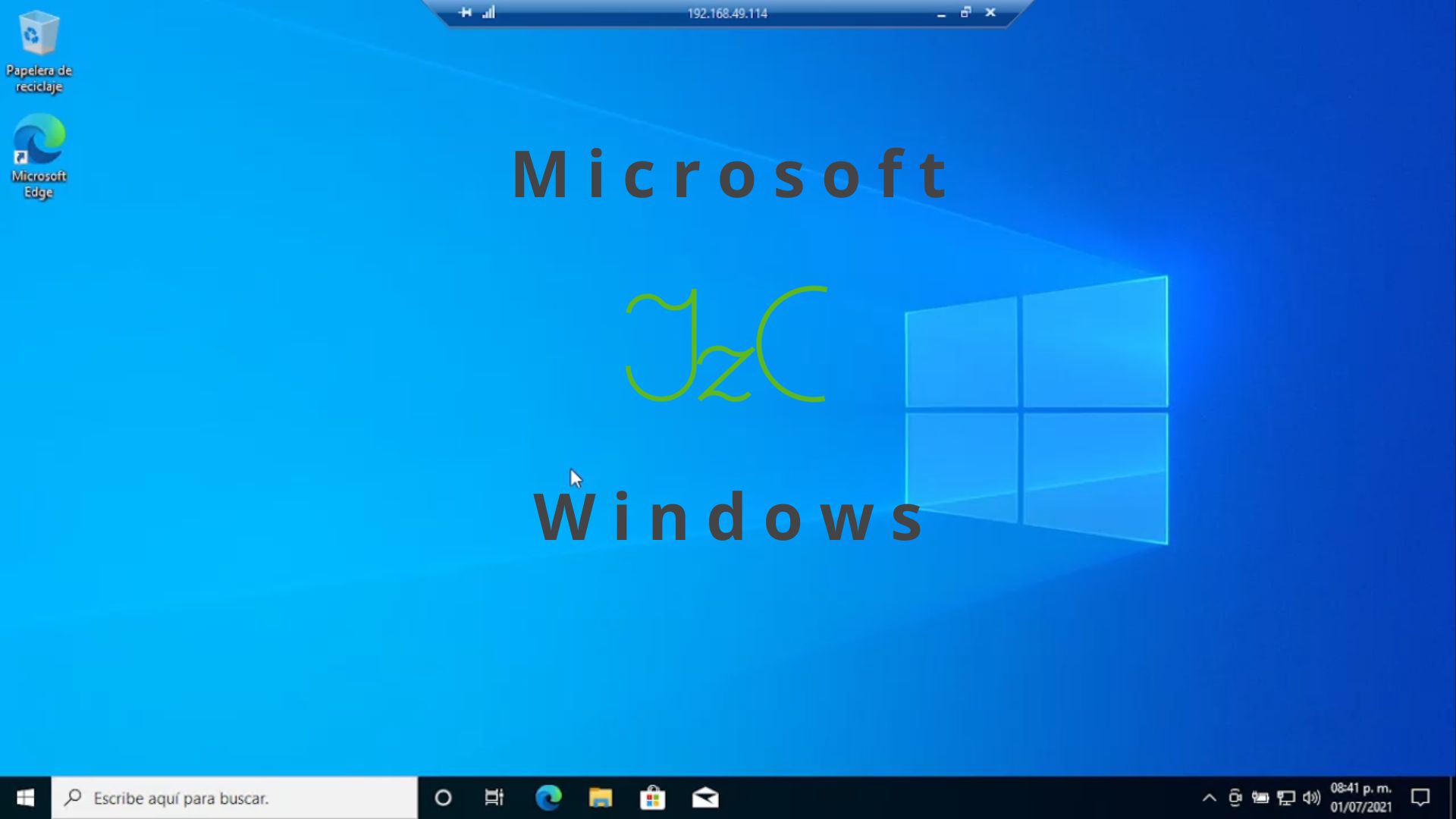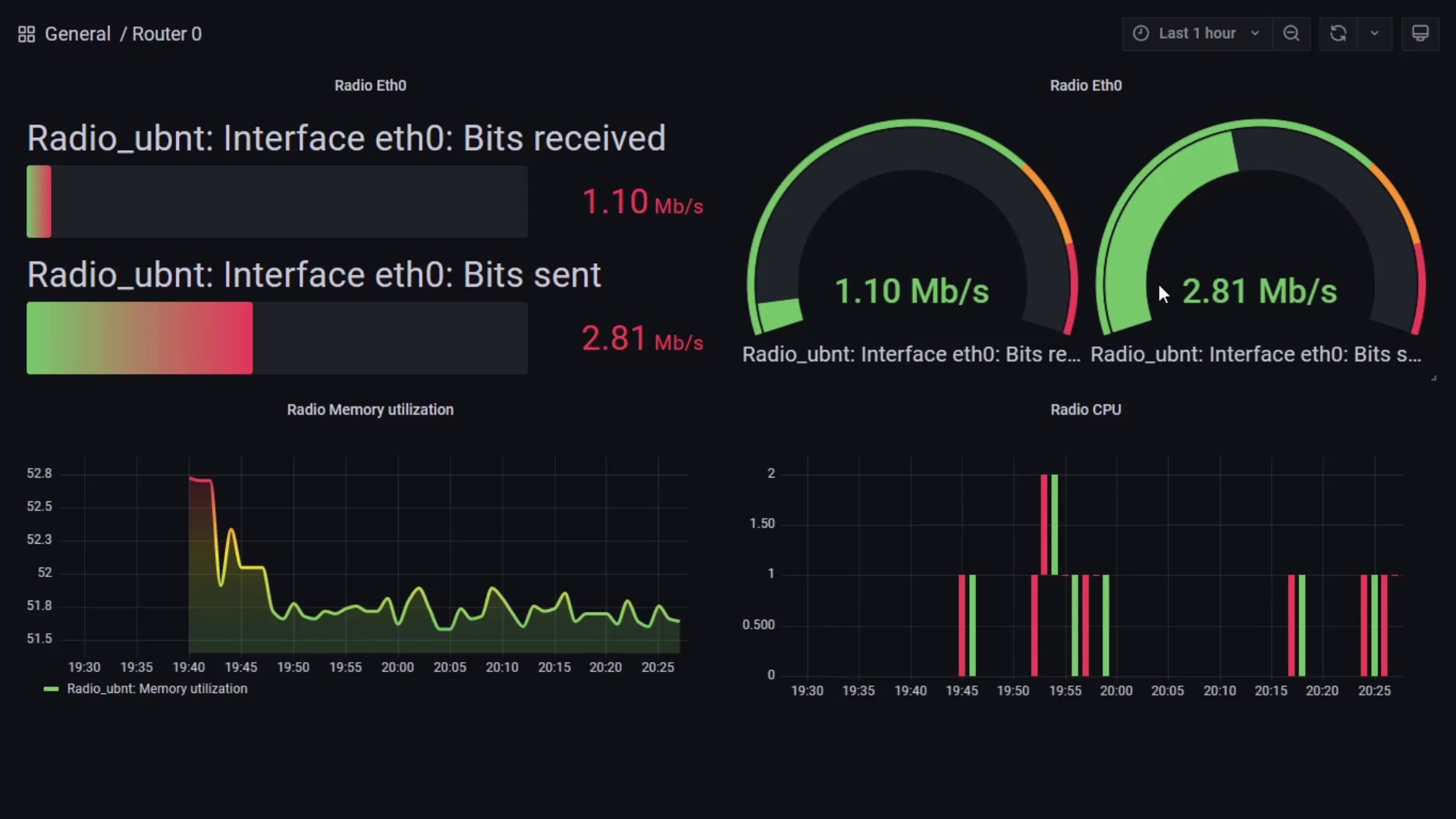VirtualBox es una plataforma de virtualización que te permite ejecutar sistemas operativos en entornos virtuales dentro de tu computadora host. A continuación, te guiaré a través del proceso de crear una nueva máquina virtual en VirtualBox, primero con un video y posteriormente los pasos detallados.
Paso 1: Descarga e Instalación de VirtualBox
- Si aún no tienes VirtualBox instalado, descárgalo desde el sitio web oficial: https://www.virtualbox.org/.
- Sigue las instrucciones de instalación para tu sistema operativo.
Paso 2: Ejecutar VirtualBox
Una vez que VirtualBox esté instalado, ejecútalo desde el menú de aplicaciones de tu sistema.
Paso 3: Crear una Nueva Máquina Virtual
- En VirtualBox, haz clic en el botón «Nueva» en la esquina superior izquierda.
- Se abrirá un asistente para crear una nueva máquina virtual. En el primer paso, deberás proporcionar un nombre para la máquina virtual y seleccionar el tipo y la versión del sistema operativo que deseas instalar en la máquina virtual. Haz clic en «Siguiente» cuando hayas terminado.
Paso 4: Asignar Memoria RAM
- En el siguiente paso, asigna la cantidad de memoria RAM que deseas asignar a la máquina virtual. Asegúrate de no asignar más RAM de la que tu sistema físico pueda manejar sin problemas. Haz clic en «Siguiente» cuando hayas terminado.
Paso 5: Crear un Disco Duro Virtual
- En el paso 3, elige «Crear un disco duro virtual ahora» y haz clic en «Siguiente».
- Selecciona el tipo de archivo de disco duro que deseas crear. Por lo general, se recomienda utilizar el formato VDI (VirtualBox Disk Image).
- Luego, elige si deseas que el disco sea dinámico (crecerá a medida que se necesite) o de tamaño fijo (tendrá un tamaño constante). El tipo dinámico es más eficiente en cuanto al uso del espacio en disco. Haz clic en «Siguiente».
Paso 6: Tamaño del Disco Duro
- Aquí, establece el tamaño del disco duro virtual. Debes asegurarte de tener suficiente espacio libre en tu disco físico para acomodar el tamaño que elijas. Haz clic en «Crear» cuando hayas terminado.
Paso 7: Configurar la Máquina Virtual
- Una vez que hayas creado la máquina virtual, selecciona la máquina virtual en la lista de VirtualBox y haz clic en «Configuración» en la barra de herramientas o presiona «Ctrl + S».
- En esta sección, puedes personalizar la configuración de la máquina virtual, como la cantidad de procesadores, la aceleración 3D, las carpetas compartidas y mucho más. Asegúrate de ajustar la configuración según tus necesidades.
Paso 8: Instalar un Sistema Operativo
- Con la máquina virtual configurada, es hora de instalar un sistema operativo. Para ello, selecciona la máquina virtual en VirtualBox y haz clic en «Iniciar» en la barra de herramientas.
- Se te pedirá que selecciones un archivo ISO o una unidad de CD/DVD desde la cual instalarás el sistema operativo. Selecciona el archivo ISO de tu sistema operativo y continúa con el proceso de instalación del sistema operativo, que variará según el sistema operativo que estés instalando.
Paso 9: Finalizar la Instalación
- Una vez que hayas completado la instalación del sistema operativo, la máquina virtual estará lista para su uso. Puedes iniciarla y usarla como si fuera una computadora independiente dentro de tu sistema anfitrión.
¡Y eso es todo! Ahora sabes cómo crear una nueva máquina virtual en VirtualBox y cómo instalar un sistema operativo en ella. VirtualBox es una herramienta poderosa que te permite ejecutar múltiples sistemas operativos en una sola computadora física, lo que es útil para desarrollo, pruebas y otros propósitos.