En redes domésticas o de pequeñas empresas, es común que algunos usuarios o dispositivos acaparen el ancho de banda, provocando lentitud general. Aquí es donde Auto Queue en MikroTik entra en acción. Esta función permite gestionar automáticamente el tráfico por IP o dispositivo, mejorando el rendimiento y manteniendo la conexión fluida para todos. En esta guía, te explico paso a paso cómo activarlo y configurarlo correctamente.
¿Qué es Auto Queue en MikroTik?
Auto Queue es una función del firewall que permite crear colas (queues) de forma automática para cada IP que genera tráfico a través del router. Estas colas limitan y equilibran el uso de ancho de banda, lo que ayuda a prevenir saturaciones por descargas, juegos en línea o videollamadas simultáneas.
Ventajas:
- No requiere configurar cada dispositivo manualmente.
- Se adapta dinámicamente al tráfico.
- Útil en redes con muchos usuarios o invitados.
Paso 1: Accede a tu MikroTik
- Conéctate a tu router MikroTik por Winbox, WebFig o por consola vía SSH.
- Asegúrate de tener permisos de administrador.
- Verifica que tengas la última versión estable de RouterOS.
Paso 2: Crea una Queue Simple Base
Antes de activar Auto Queue, necesitas una cola base que defina el ancho de banda total a repartir.
- Ve a Queues > Simple Queues.
- Clic en + para agregar una nueva.
- En Target, pon la subred que deseas controlar (ej.
192.168.88.0/24). - En Max Limit, coloca el ancho de banda máximo disponible para esa red, por ejemplo:
20M/20M. - Marca la casilla que dice Queue Type: Default (puedes dejar la predeterminada o personalizarla).
- En la pestaña Advanced, asegúrate de activar Add Subqueue for each host (auto queue).
- Clic en OK para guardar.
Esto crea una cola principal que, automáticamente, generará subcolas para cada dirección IP que tenga tráfico.
Paso 3: Personaliza el Tipo de Cola (Opcional)
Si deseas un control más preciso, puedes crear un tipo de cola personalizado.
- Ve a Queues > Queue Types.
- Clic en + para agregar uno nuevo.
- Elige el tipo, por ejemplo: PCQ.
- Configura así:
- Name:
pcq-downloadypcq-upload - Rate: por ejemplo
2M - Classifier:
dst-addresspara descarga,src-addresspara subida - Total Limit: puede dejarse vacío o ajustar según tu RAM
- Name:
Luego vuelve a tu cola base y reemplaza el tipo de cola por tu nuevo perfil en los campos “Target Upload/Download”.
Paso 4: Verifica y Ajusta
Una vez activado, puedes ir a la sección de Simple Queues y verás cómo se van generando subcolas para cada IP que comienza a usar la red.
Revisa:
- Que las velocidades máximas se estén respetando.
- Que las colas no estén limitando más de lo necesario.
- Que todos los dispositivos estén recibiendo parte del ancho de banda de forma equitativa.
Puedes ajustar los valores en cualquier momento según el comportamiento real de tu red.
Paso 5: Agrega Prioridades (Opcional)
Si hay dispositivos que siempre deben tener mejor calidad de servicio (como servidores o cámaras), puedes crear colas manuales con prioridad más alta (1 a 8, donde 1 es la más alta).
Estas colas se procesan antes que las automáticas, asegurando mejor rendimiento para servicios críticos.
Consejo Final: Monitorea el Uso con Torch y Graphs
Usa la herramienta Torch para ver en tiempo real quién consume más ancho de banda. También puedes activar las gráficas en Tools > Graphing para analizar tendencias de uso. Esto te ayudará a hacer ajustes más informados si notas saturaciones frecuentes.
Conclusión
Configurar Auto Queue en MikroTik es una forma sencilla y efectiva de mantener tu red equilibrada, rápida y justa para todos los usuarios. Ya no necesitas limitar manualmente cada dispositivo: el sistema lo hace por ti. Ideal para hogares, oficinas o negocios con alta demanda de Internet. ¡Ponlo en práctica y notarás la diferencia!
¿Listo para tener una red más inteligente y eficiente? Con esta guía, ya tienes lo necesario para dar el siguiente paso.
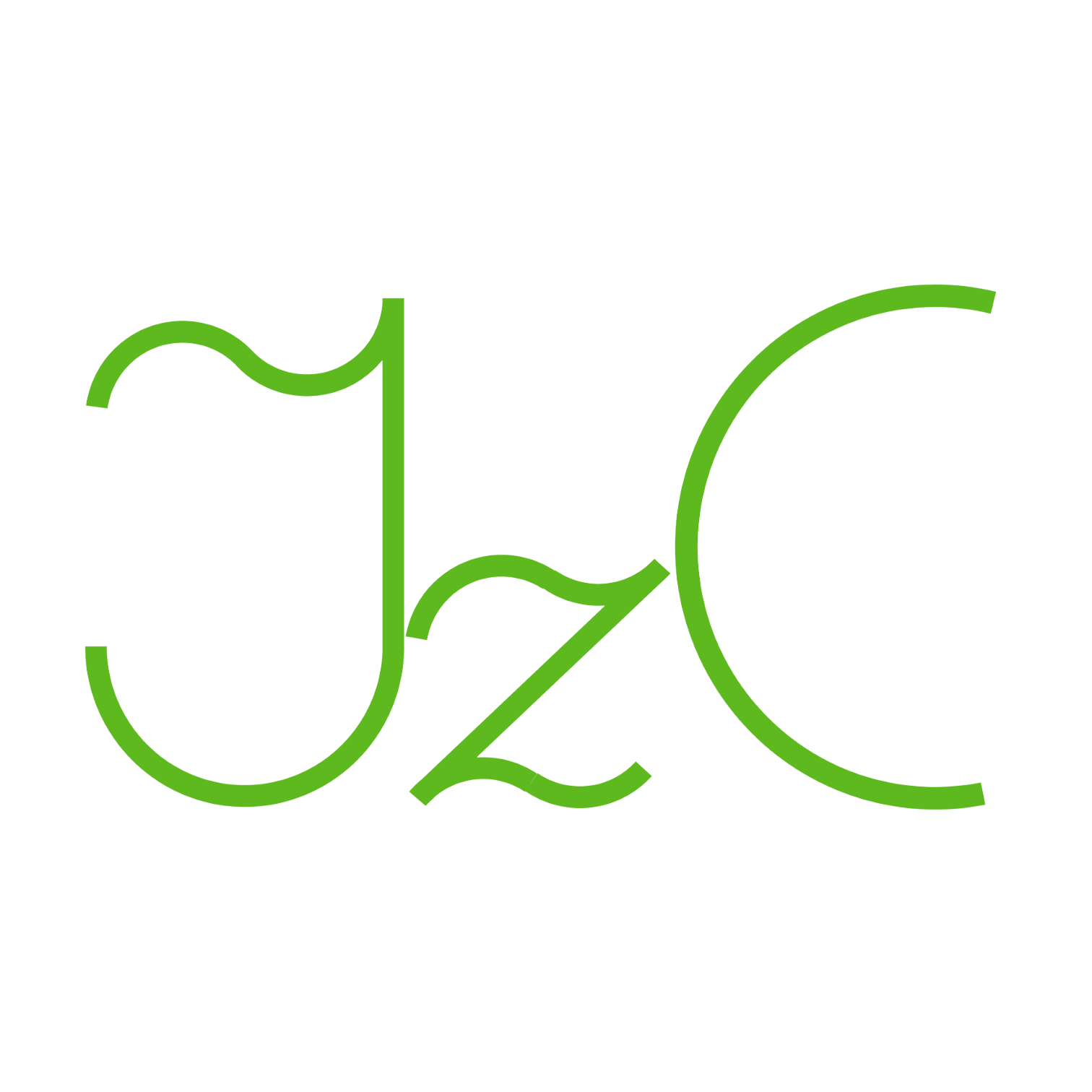
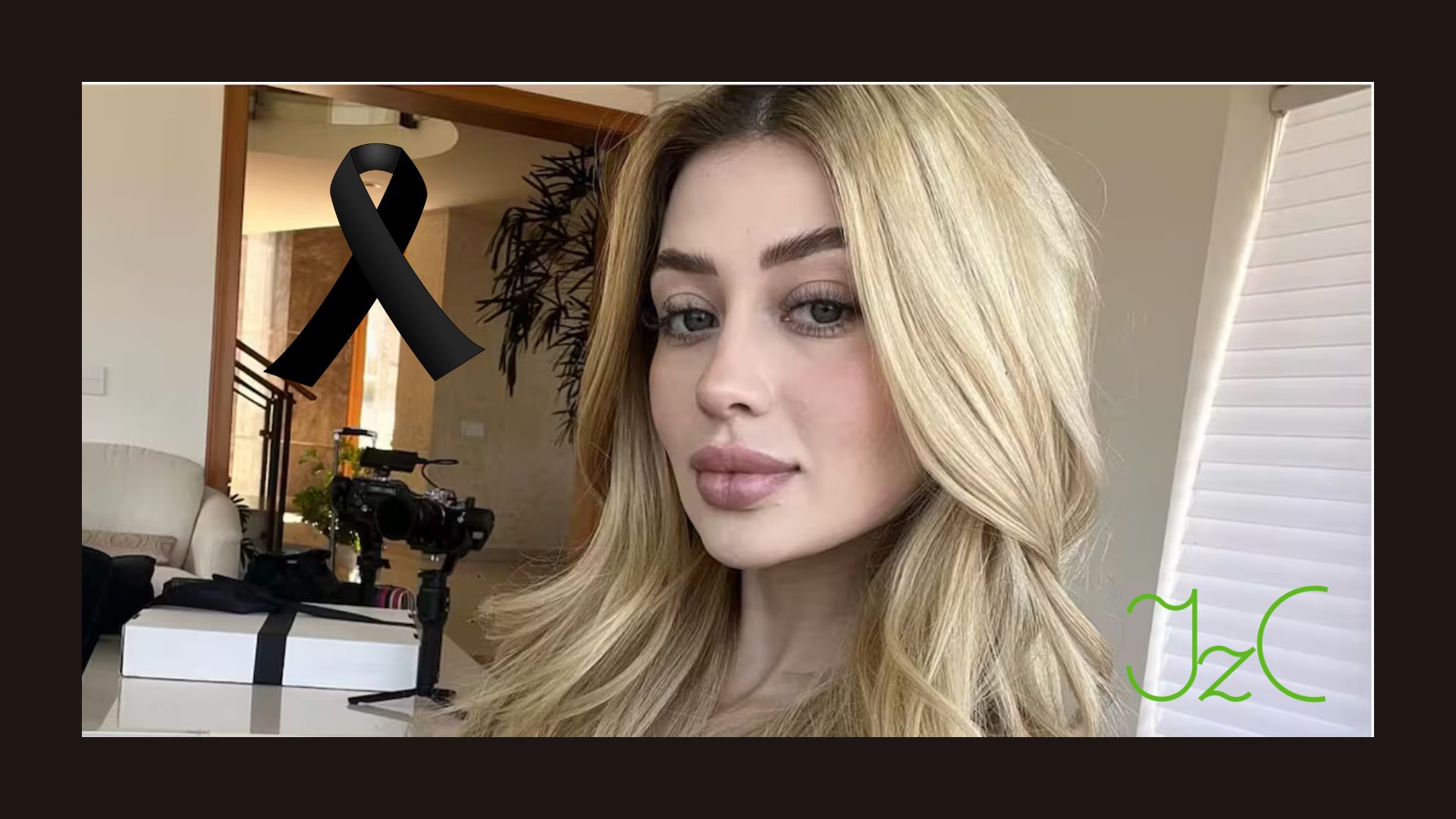





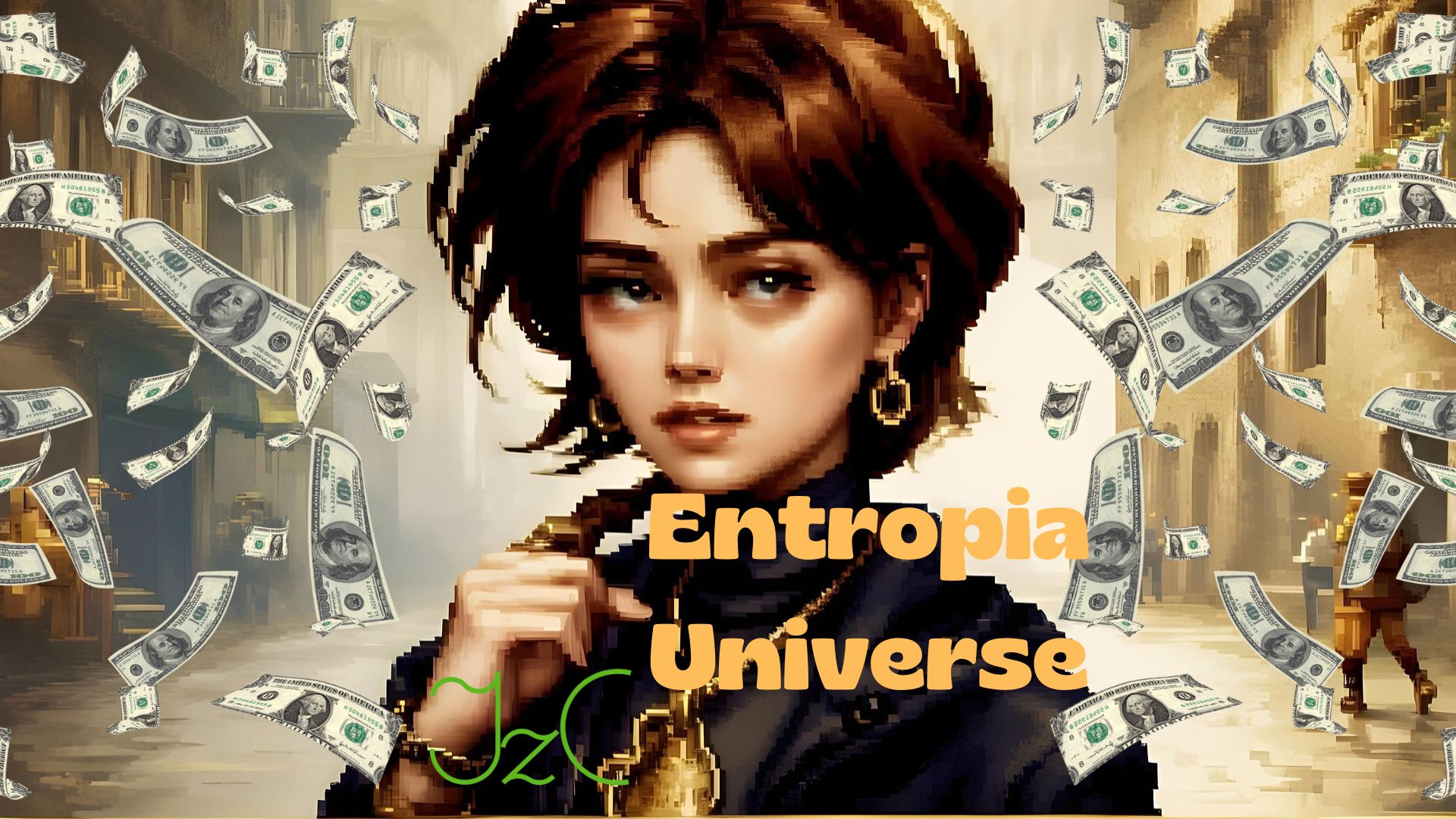

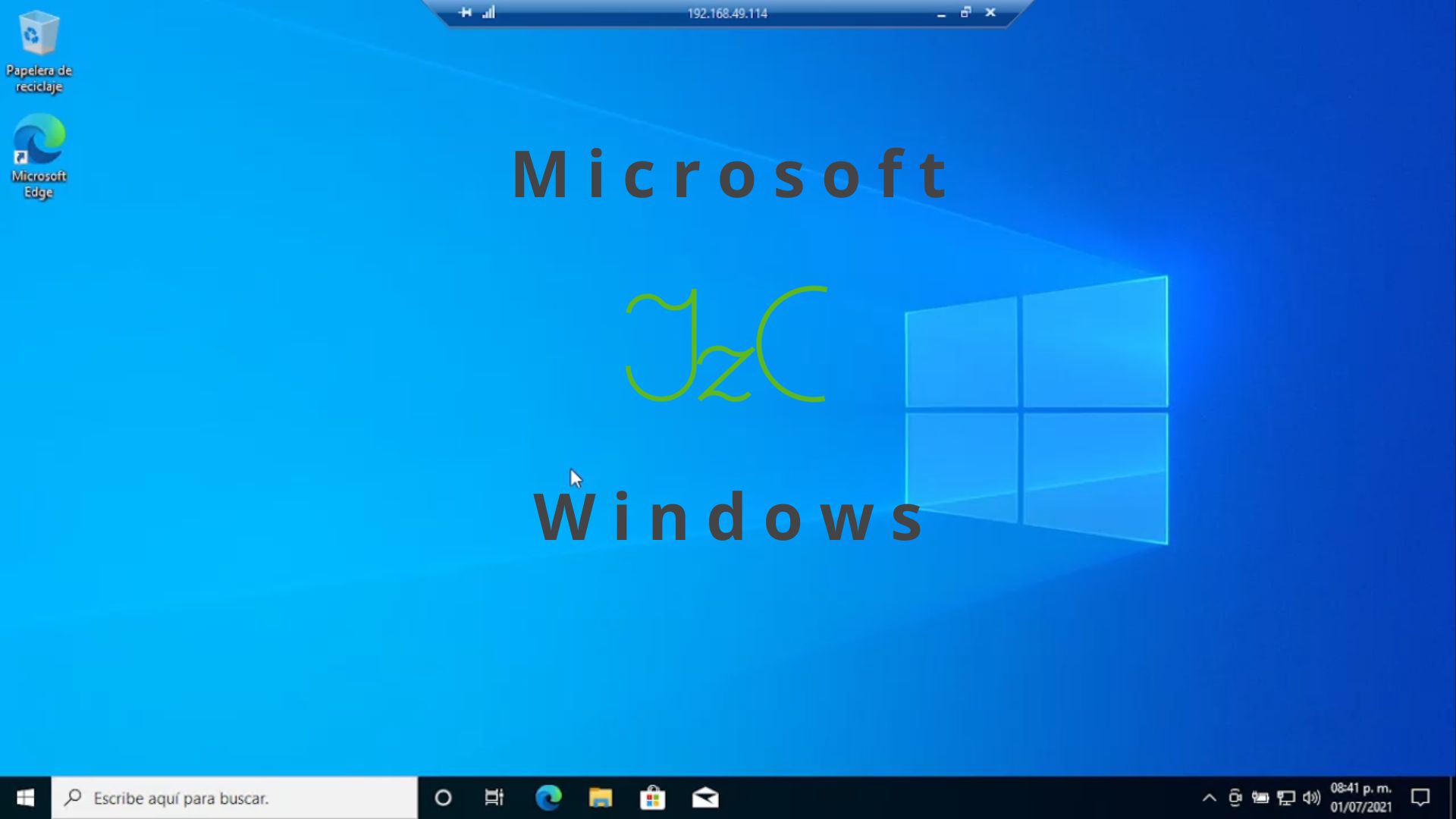
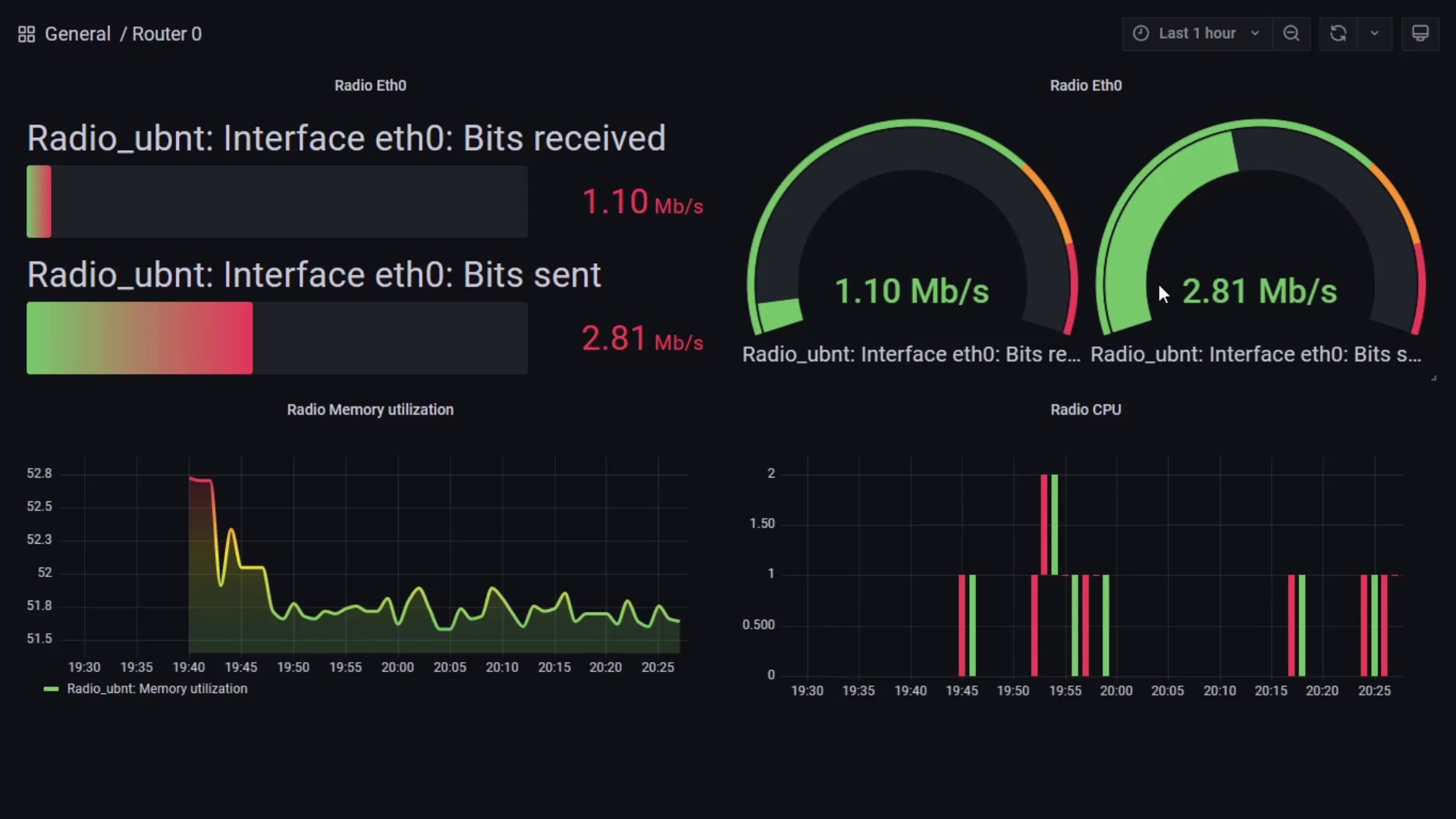




Deja una respuesta